Photoshop
设计师应该了解的Photoshop的30个提示和技巧

毫无疑问,Photoshop是有史以来最好的照片编辑器之一,可以很容易地看出为什么它是最受欢迎的图像处理软件之一。在过去的30年中,它一直是创新领域的行业领导者,并且没有任何停止的迹象!几乎所有的设计师都在使用它,甚至很多非专业人员也开始使用它来处理自己的照片,从而得到更好的视觉效果。它的出现和不断的迭代让人类的创意不再局限于想象中。今天我们要分享给大家的就是Photoshop的30个小技巧,大多数设计师都需要知道这些小技巧,从而让您在做设计时更加高效!!
1.从任何地方选择颜色
不要再靠截屏后在PS中打开来获取想要的颜色了!吸管工具不仅能选取ps界面里面的颜色,还可以选取界面外面的颜色。先把PS界面窗口缩小一些,然后只需要选择“吸管”工具,直接按住鼠标左键不放,直接移动到你想要的地方松开,就可以选取鼠标位置上的颜色了。
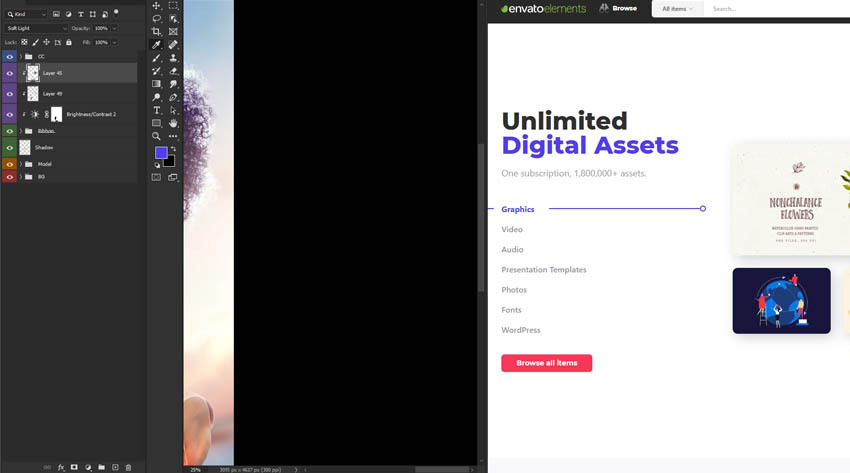
2.安装自定义Photoshop笔刷
不要仅仅使用预装在Photoshop中的画笔而感到束缚。单击“ 齿轮” 图标,然后选择“ 导入画笔”, 尝试安装网上提供的数千种画笔素材 。
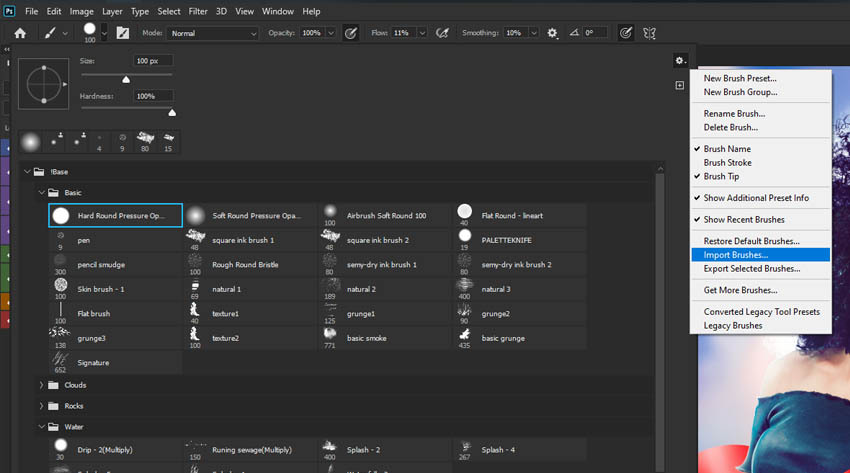
3.如何创建雨点纹理
落下的雨滴是在摄影中添加戏剧效果的好方法,但有时自然与您的计划不符。通过创建一个充满黑色的新图层,添加一些噪点, 然后添加倾斜的运动模糊,最后将图层设置为“ 滤色”,再添加一些对比度,您的画面就会立即下雨。
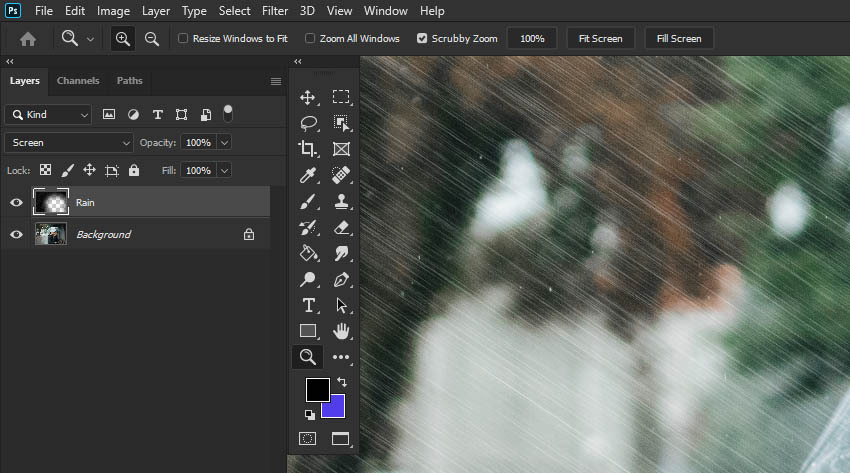
4.创建一个快速的光线透射效果
通过创建新图层并使用蓬松大的白色画笔将白色绘制到图像顶部,添加微妙的光线以帮助混合图像。通过降低图层的不透明度来完成它!
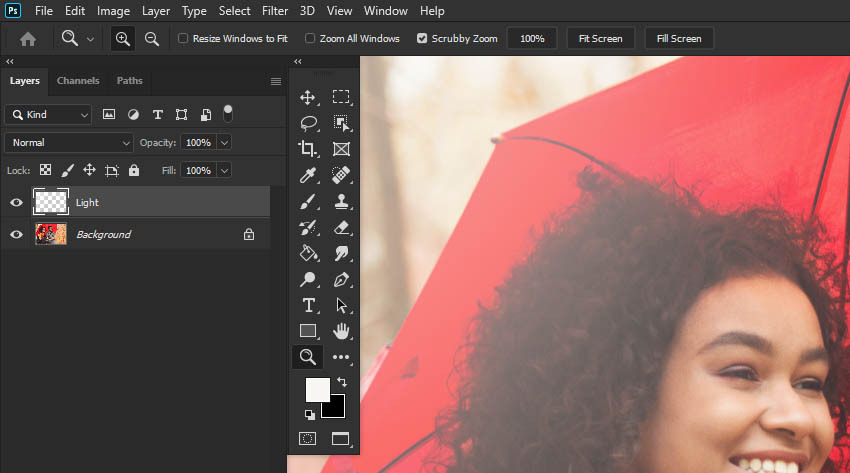
5.如何使用混合颜色带
使用混合颜色带,将所有东西混合到所有内容上,可以通过双击要混合的图层,然后单击Blend If(混合颜色带),然后按住Shift 并使用滑块!最顶层将开始融合到下面的层中。
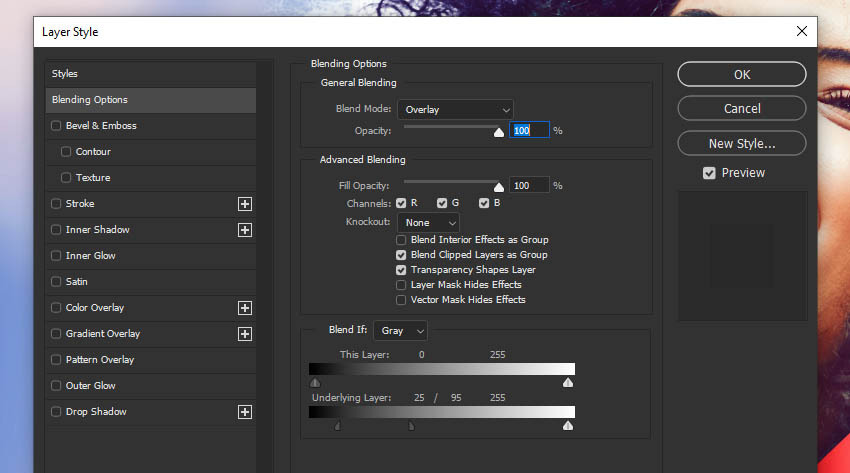
6.如何快速复制图层样式
您是否需要将图层样式应用于其他几个图层?按住Alt键,然后将FX图标从原始图层拖到目标图层。原始图层的样式将立即被复制应用到目标图层,无需再重新设置一遍!
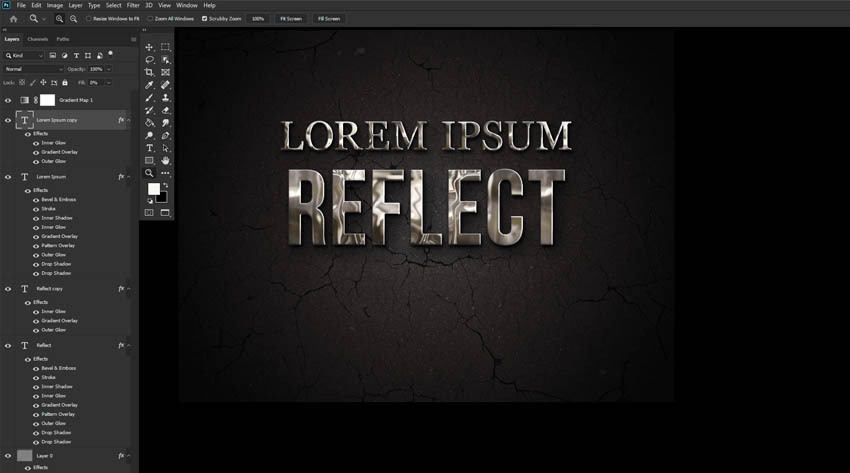
7.如何在文本上创建多个描边效果
如何设置两个描边呢?双击该文本层应用描边图层效果。按加号图标添加另一个描边。可添加任意数量!
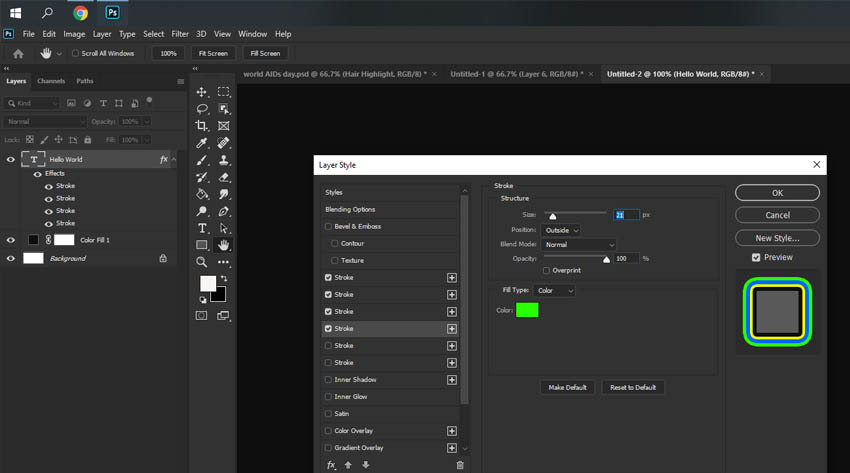
8.制作时尚的双曝光效果
通过获取一张高对比度的黑白图像,然后将第二张图像剪切到其中,来创建简单的双重曝光效果。将第二个图像设置为Screen(滤色)。真正的魔力在于巧妙的构图。
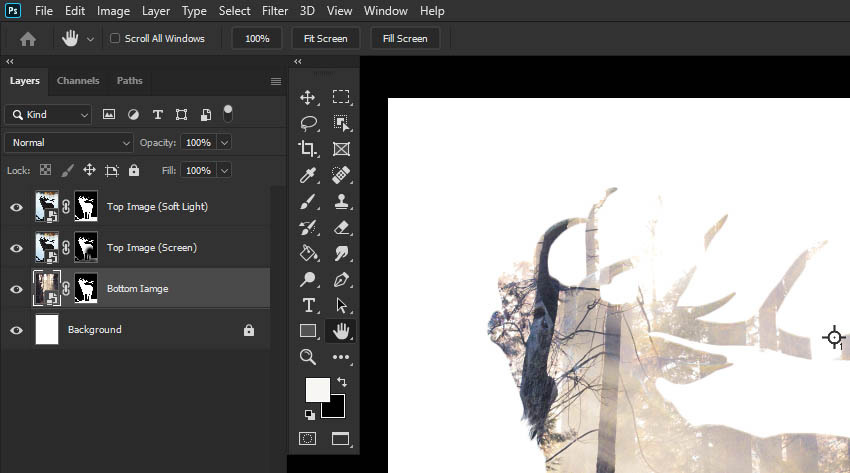
9.如何合并形状
通过选择形状图层,然后右键单击>合并形状,使用已经创建的形状创建快速的自定义形状。然后,多种形状就会成为一体!

10.如何使用运动模糊
通过在对象边缘周围创建羽化选择,然后添加“ 滤镜”>“模糊”>“ 运动模糊”,可以使用“ 运动模糊”为任何对象提供一定的速度 。

11.如何创建Instagram照片滤镜
是否想要不登录Instagram,而得到Instagram图片效果?创建一个芥末黄色的“颜色填充”层,然后将其设置为“正片叠底”。即时的老式效果!再新建一个图层,设置为“滤色” 添加一些红色以增加褪色的感觉。

12.如何在Photoshop中创建动画
您认为Photoshop仅用于图像编辑吗?再想一想!转到窗口>时间轴,然后单击创建视频时间线图标,以创建GIF和其他简单的动画!
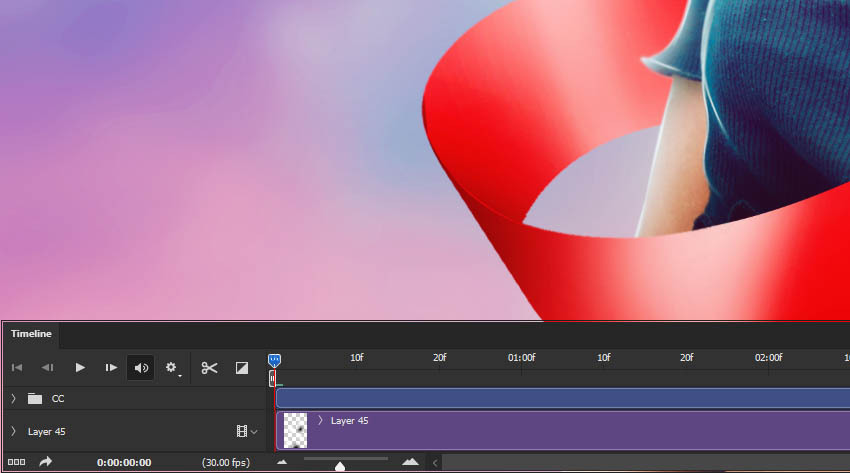
13.如何在Photoshop中变形文本
在选择了文字层并激活了“文字工具”的情况下, 朝“文字工具”工具栏的右上方看。您将看到一个“ T”图标,其下方有一条曲线。点击该图标可看到一系列内置文本弧和折弯效果设置!
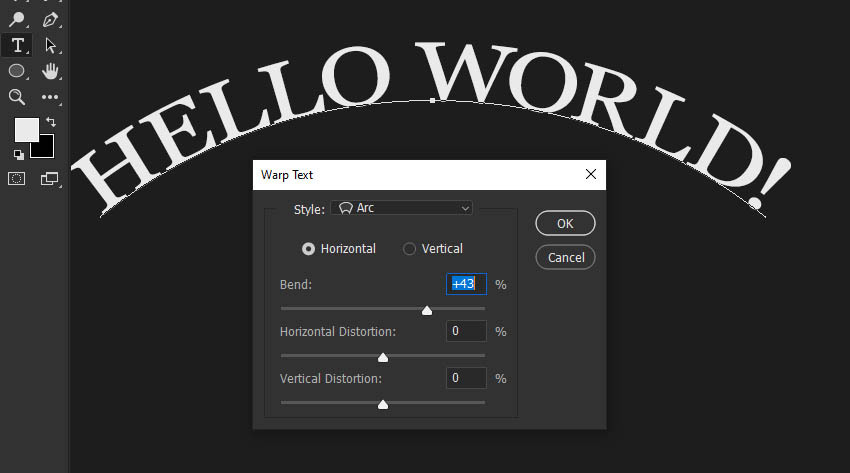
14.如何更改画笔的流量
难以融合阴影?选择“画笔”,查找到顶部工具栏,然后降低画笔的“流量(Flow)”。 现在,笔刷将非常适合阴影和照明!
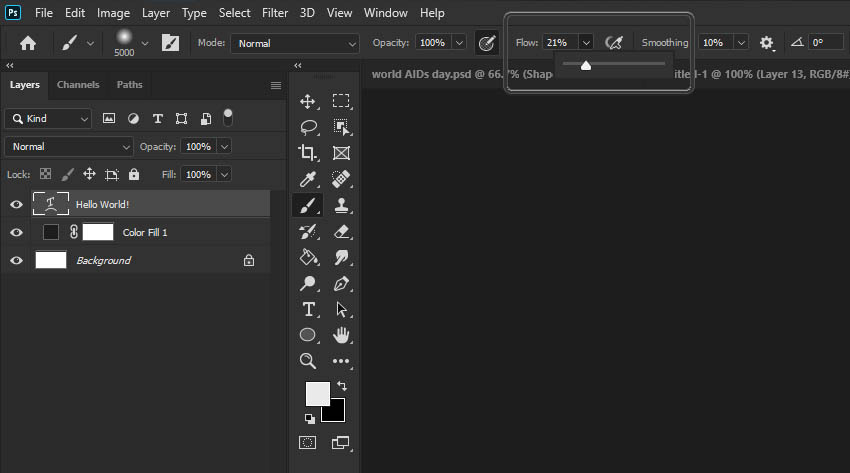
15.如何上妆
忘了聘请化妆师拍摄?别担心!创建一个新层,将其设置为“柔光”,然后自己在眼影中绘画!“柔光”和“叠加” 图层模式将使您成为后期制作的专业化妆师。
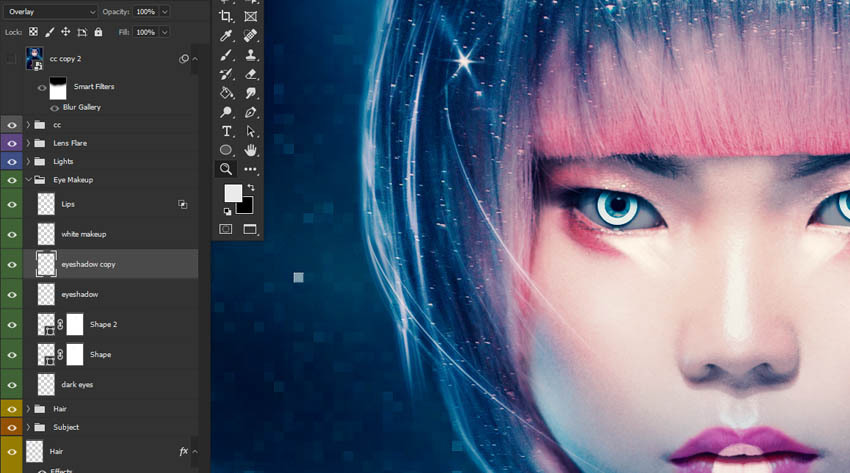
16.如何进行分频Photoshop操作处理
您是否想知道摄影师如何获得完美的高级皮肤?这就是所谓的频率分离!将图像分为两层,一层具有高斯模糊,另一层具有High Pass(高反差保留) 滤镜。设置为线性光。使用模糊层固定颜色和肤色,使用高反差保留层固定纹理!
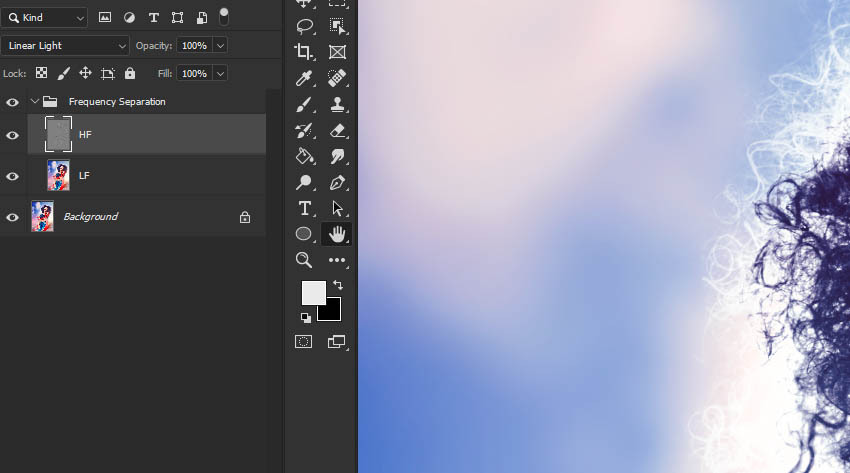
17.如何使用模糊画廊
通过模糊背景为照片添加更多深度。复制您的图像,然后转到“ 滤镜”>“模糊画廊”>“场景模糊”。设置您的模糊,然后掩盖您的主画面,以使它们不再模糊,而背景却是模糊的。

18.如何创建抖音色差效果
想念过去故障磁带在显示器播放的旧时光吗?先复制您的图层,再双击该图层,取消选中R通道,然后将图层移动3-5个像素。最后,拿起您的3D眼镜看看吧!

19.如何快速更改画笔的大小和硬度
您是否知道可以使用键盘的快捷键,方括号键 [ 和 ] 更改画笔的大小!您也可以在按住Shift键的同时点击括号键来更改笔刷的硬度!所有这些都无需访问“画笔”面板!可以让您更高效的处理图像。
20.如何创建智能对象
将图层拉入Photoshop后,图层会自动成为智能对象,但是您知道您可以将任何图层变成智能对象吗?右键单击图层并选择“ 转换为智能对象”,开始使用此无损编辑功能。
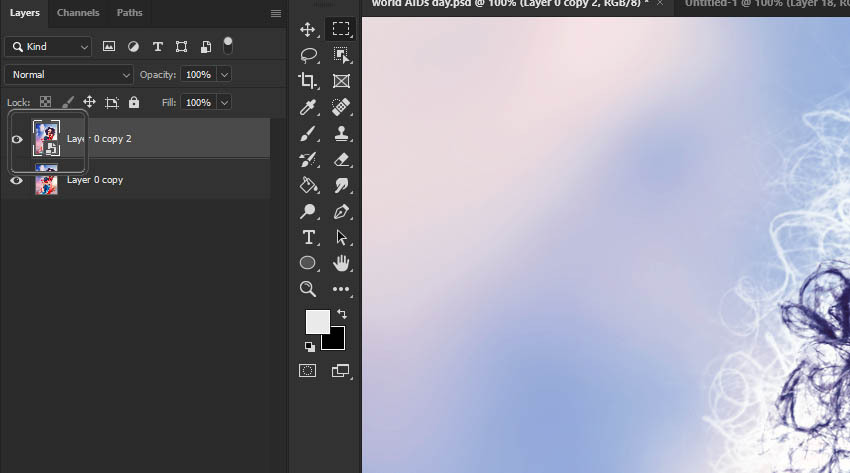
21.快速隐藏图层
想要专注于一层,但其他层却挡住了您的视线?按住 Alt 键,然后单击要查看的那一个图层前面的“眼球”图标,会发现其他所有图层都被隐藏了,只显示当前图层。当您再次按住Alt键单击当前图层的“眼球”图标,其他图层恢复显示。

22.什么是颜色查找层?
是否要为图像添加即时色彩等级?使用Photoshop鲜为人知的“颜色查找” 调整图层!有数十种预设可供选择,它们是任何颜色等级的理想起点。
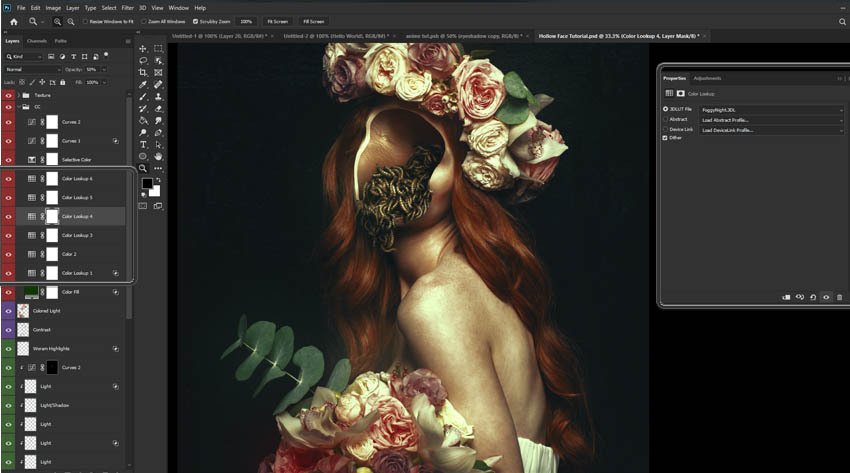
23.如何在Photoshop中创建参考线
您知道吗?只需单击并拖动侧面标尺就可以在Photoshop中创建参考线!如果您没有看到标尺,请通过按Command+R将它们显示出来 !
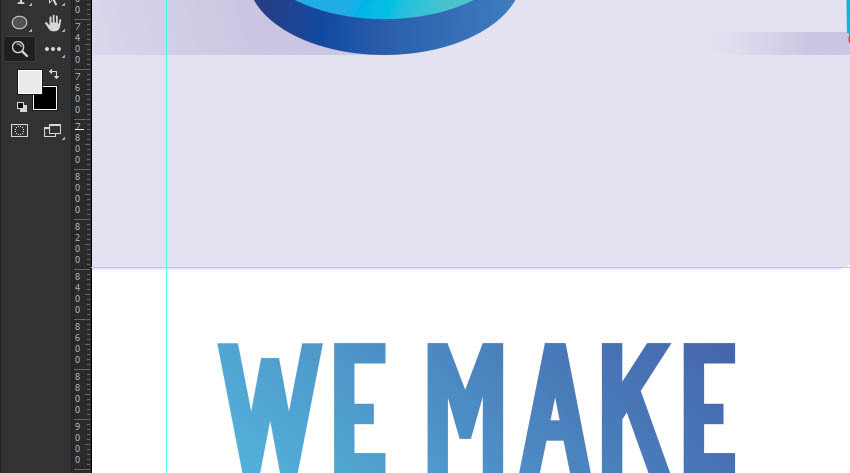
24.如何摆脱Photoshop中的色带
遇到色带问题?通过创建一个新层,用黑色填充它,添加一个细微的“杂色” 滤镜,然后将该层设置为滤色来消除这种束缚!这将有助于分散颜色并减轻条纹。
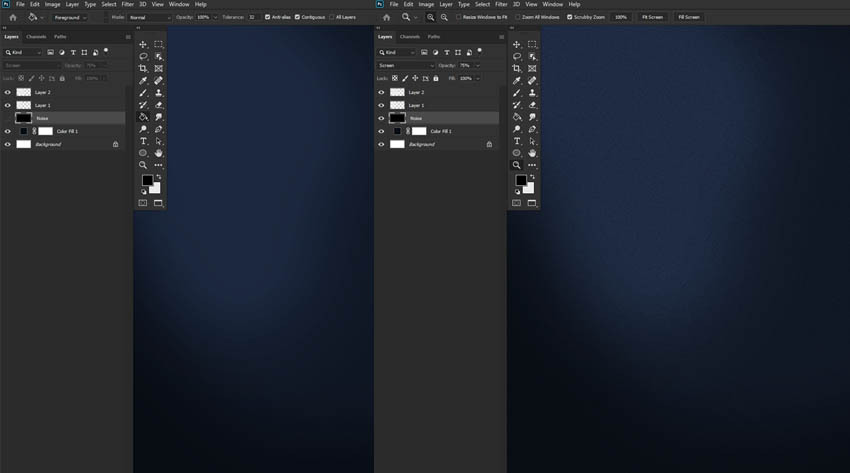
25.如何打开压力敏感度
您知道吗,只要拥有平板电脑,所有刷子都可以使用压力感应功能!通过进入“ 画笔设置”,“形状动态”, 然后将“ 控制” 设置为“ 笔压”并将“最小直径”设置为0%来启用它 。
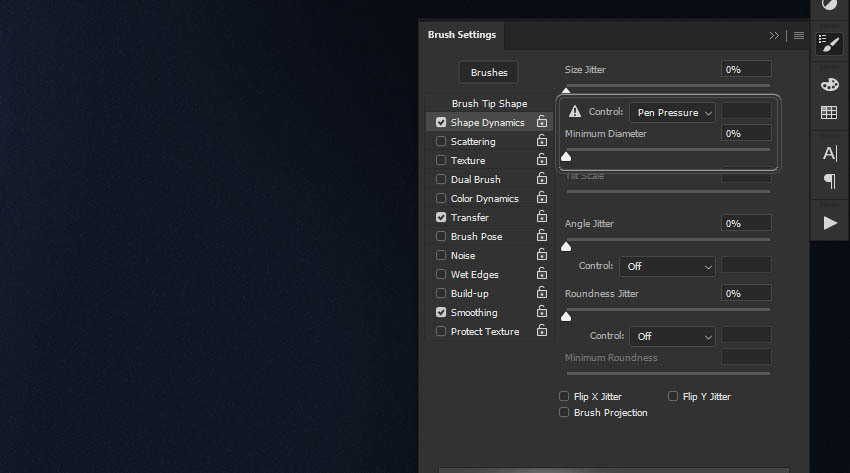
26.如何组织画笔
杂乱无章的刷子的日子早已一去不复返了!进入“ 画笔”面板,然后右键单击>新建画笔组 以整理并排序画笔。
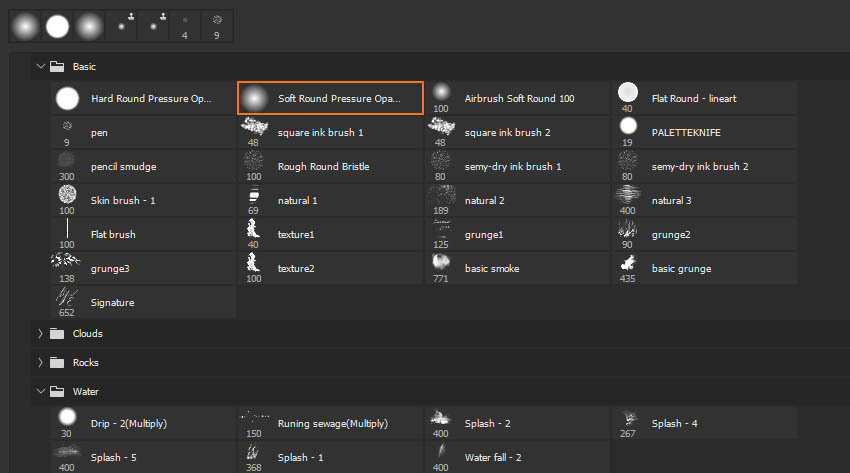
27.多做些撤销
曾经您一定有过希望可以再多撤消一次的经历!好吧,实际上您最多可以撤销1000次!键盘快捷键 C0mmand+K调出 “偏好设置” >“性能”以设置您的 历史记录状态。但是,我们建议将其保持在75或更低。
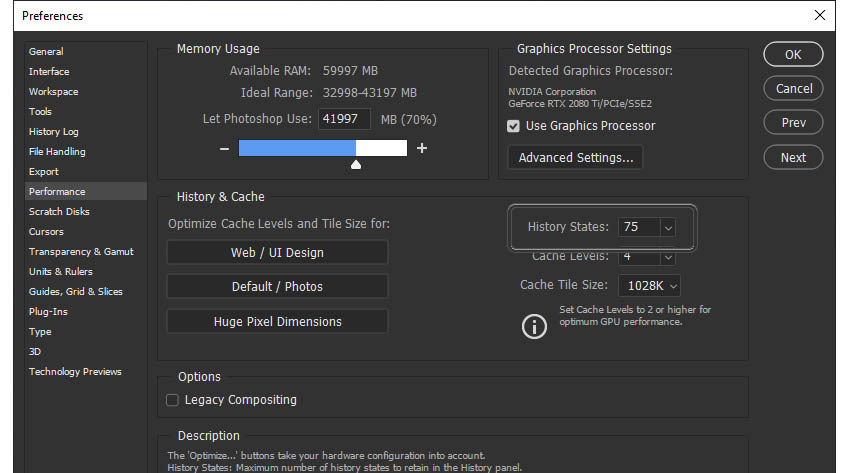
28.如何创建一个Photoshop笔刷
您是否知道可以将任何黑白图像变成自定义画笔?图像或对象被灰度化后,将其裁剪得尽可能小,然后转到“编辑”>“定义画笔预设”。

29.如何在空图层上使用图层样式
需要图层样式而不是图层吗?向图层添加图层样式,然后将图层的“填充度” 降低到0%!
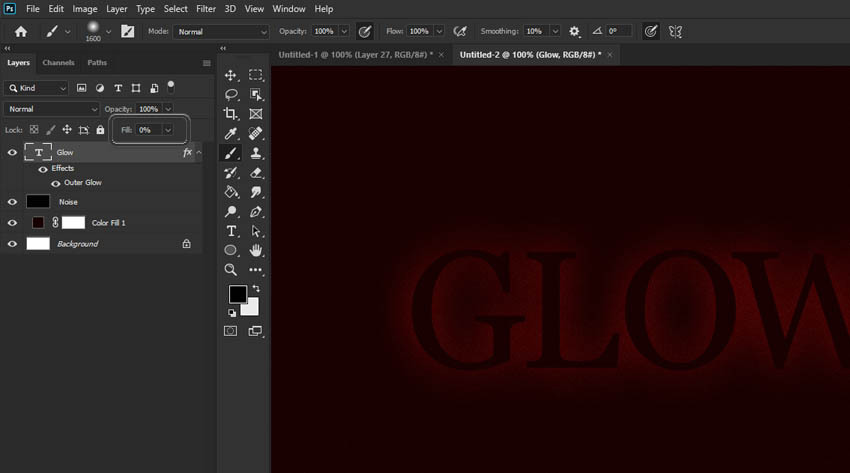
30.如何在Photoshop中使用调整边缘(Refine Edge)
在快速选择主画面后,添加一个“图层蒙版”,然后双击它。选择“选择并遮罩”。在这里,您将找到“边缘检测”。并选中 “智能半径”框,然后确定。Photoshop会将边缘提高到接近完美!

本文由「设计创意1984」编辑整理,仅供分享交流,版权归原作者所有,欢迎转发。
微信识别扫扫下面二维码
关注我们公众号定期分享设计素材、设计资源、设计灵感图片
并分享一些看过的好书和好的电影给大家
... 人山人海中,谢谢遇见你 ...

本文由 Jackchen Design 1984 作者:jackchen 发表,转载请注明来源!


