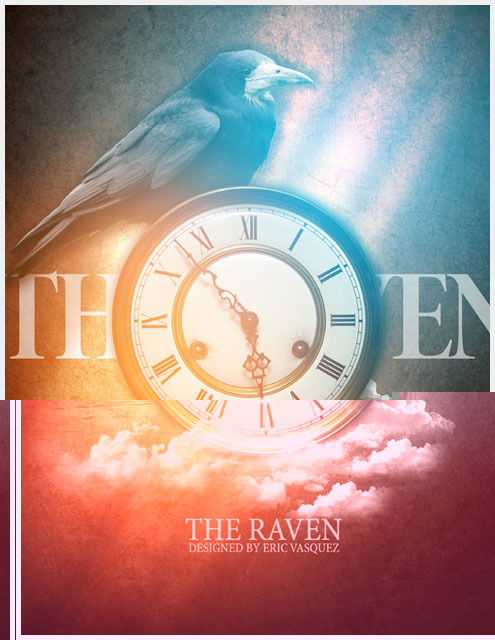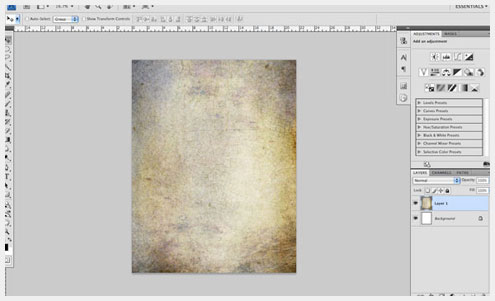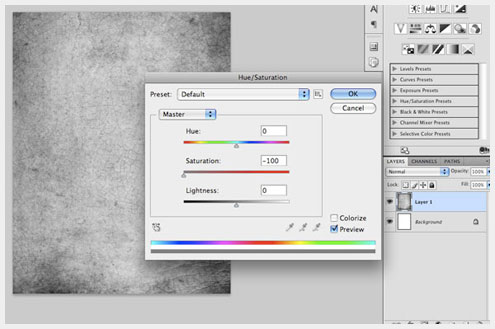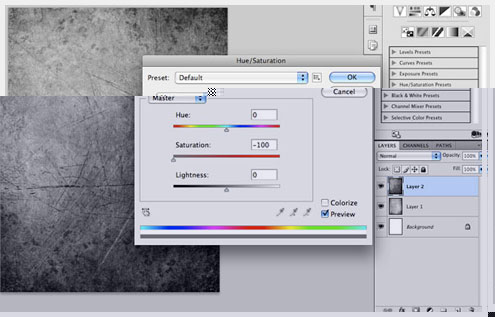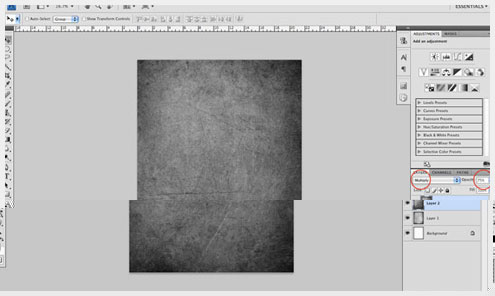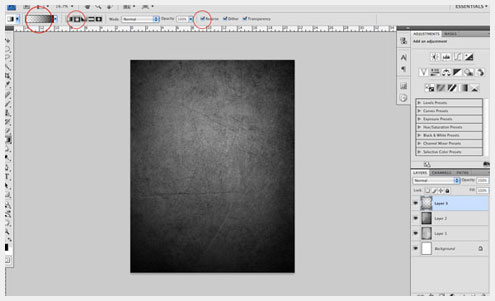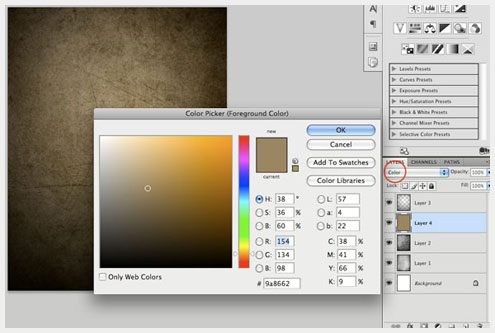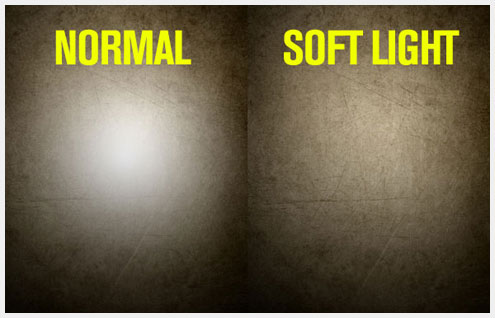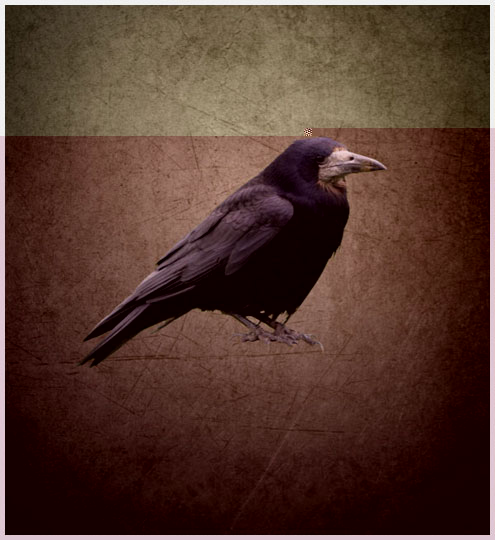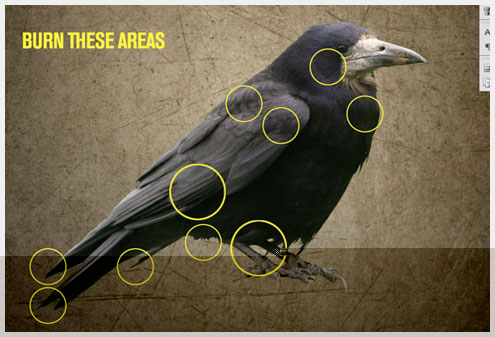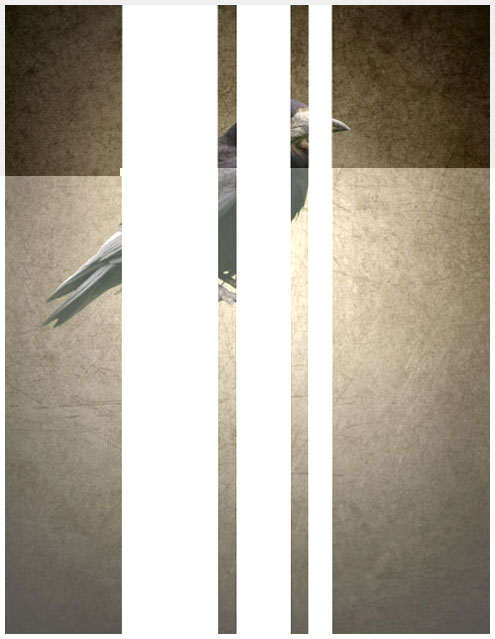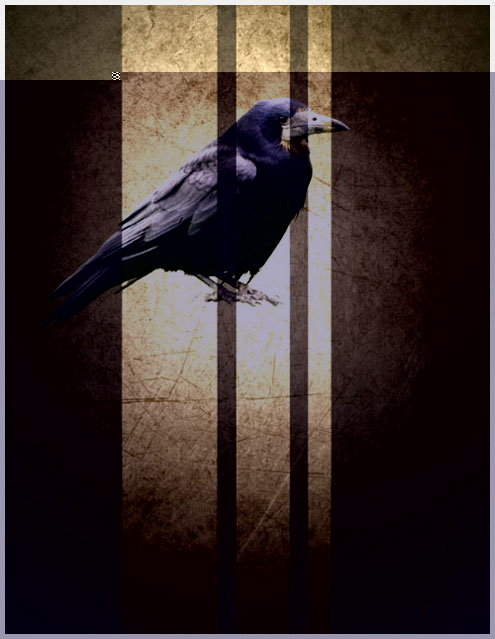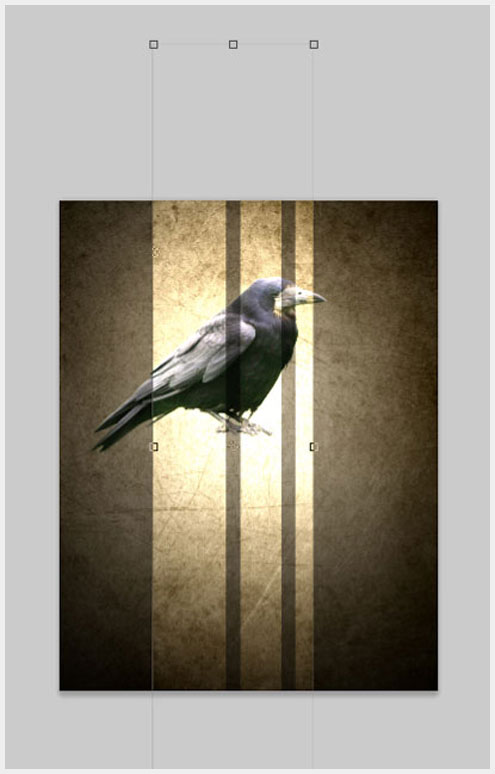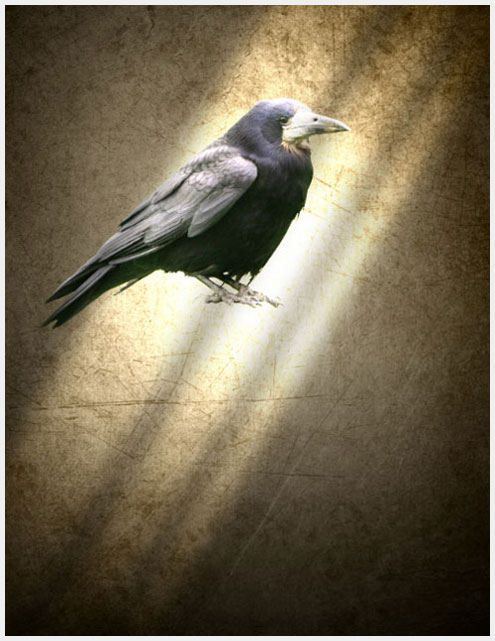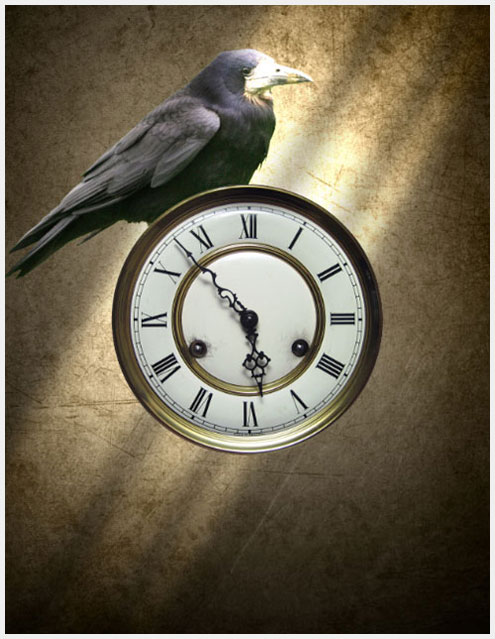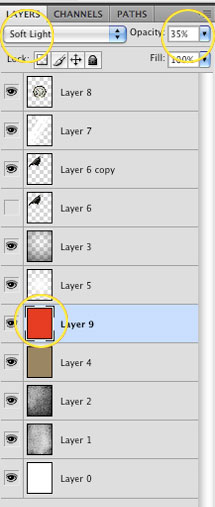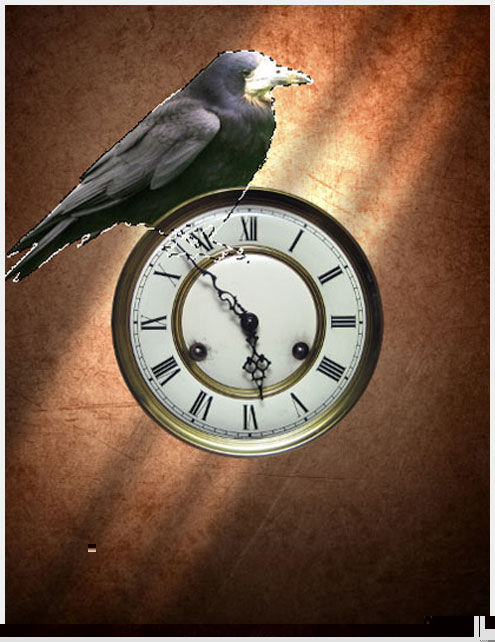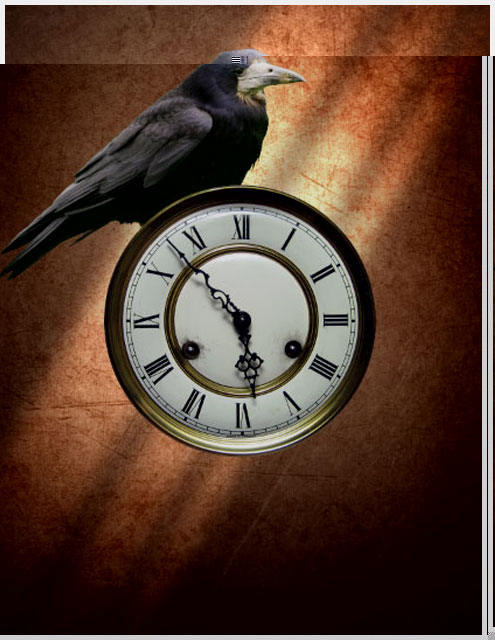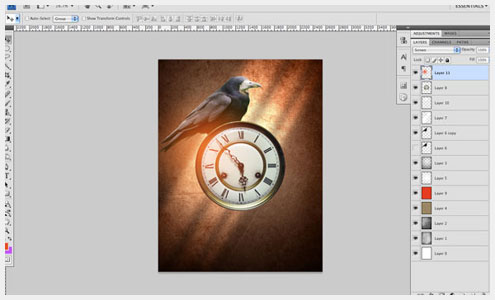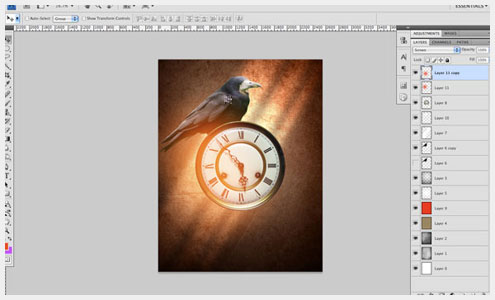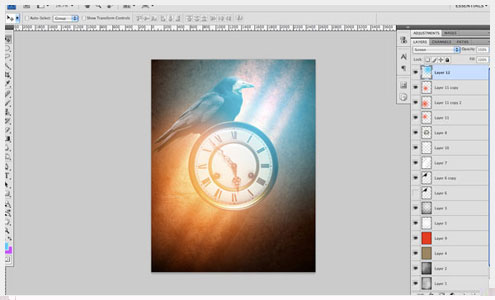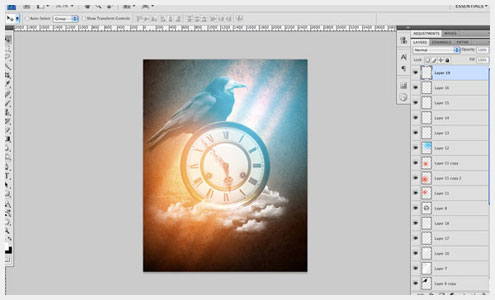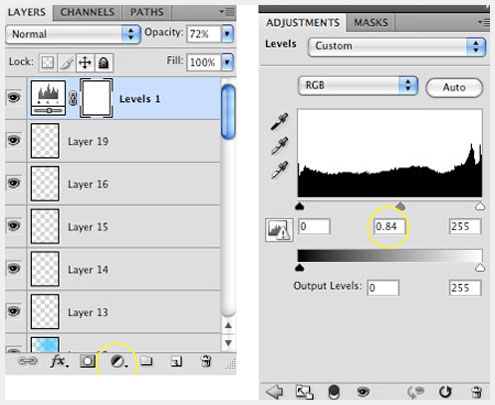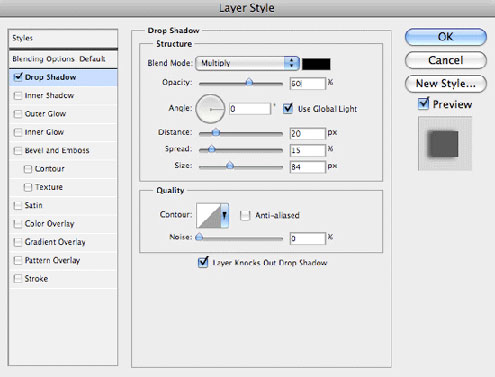Photoshop
教你在Photoshop里渲染一个色彩绚丽的光影场景
在这个photoshop设计教程里,我们将要创建一个引人注意的色彩灯光效果。主题将运用丰富多彩的色调加上纹理和photoshop笔刷。整个场景围绕着一只乌鸦和时钟,代表着一种等待中的命运。我们来详细的分解这类新鲜前卫的设计步骤。
{ PS:以下教程是JC用工具来翻译的 =。= 因为英文三脚猫,简单看看还好,真正翻译就歇菜了。如果你英文OK,可以点击文章最后面的Links来查看原文!Thx .. }
预览
点击图片查看全尺寸 全尺寸 。
准备教程需要的资源
- 材质: Parched ii 由 Struck Dumb (deviantART的)
- 材质: Grunge v 由 Struck Dumb (deviantART的)
- 库存图片: 乌鸦 由 菲利普麦肯齐 (stock.xchng提供)
- 库存图片: OMA的旧时钟 由 让Scheijen (stock.xchng提供)
- 笔刷: 云刷 由 哈维尔拉里奥斯 (QBrushes)
第1步:添加背景纹理
启动Photoshop中,然后创建一个新文档8.5“宽x 11”高。
我们希望带来一些纹理开始建立我们的背景。 下载并打开了 烤烘二 Photoshop的质地的关系。 将文档纹理到我们的主力。
按CMD /按Ctrl + T将启动自由变换命令。 按住Shift键(这样,我们的旋转45度的增量进行),然后旋转90度,质地,以便它是垂直方向,很好地拟合我们的画布。
我真的很喜欢我的纹理纳入艺术品,结合不同的图像和模式玩混合增添了复杂性不错位。 我会鼓励你尝试结合不同的纹理,以创造出一些有趣的视觉效果。 寻找在自由的纹理 设计指导动力后现代乐园 部分。
第2步:去色的背景纹理
下一步,在图层面板中,按CMD /按Ctrl + Alt /选项+ U的选择纹理层,弹出色相/饱和度图像调整对话框窗口。 饱和度滑块移动到左的方式完全去色图像的。
第3步:添加另一个背景纹理
我们要重复其他垃圾质地与前面的步骤。 要开始,下载并打开 的Grunge v 纹理。 将文档的纹理,然后把它旋转和大小使用自由变换(命令/按Ctrl + T)。 随后,降低饱和度选项,按命令/按Ctrl + Alt / + U以弹出色相/饱和度图像调整对话框窗口和移动饱和度滑块(中间滑块)一路到左边。
第4步:相互交融在一起纹理
您应该现在只能看到顶部的纹理,我们刚刚组成放到我们的。 从这里,我们既要混合纹理。 融入他们,我们要改变顶端纹理层的混合模式为 乘法 ,降低图层不透明度为 75% 。
现在创建一个新层其它层之上的所有东西。 然后选择g)从工具面板中的渐变工具(。 在选项栏中,选择了 径向渐变 选项,并设置了梯度,以便它)果真由纯黑色(#000000到透明。 此外,选择 反向 选择。
点击并按住在画布中心,并向外拖动鼠标中创建一个新层,将淡出为黑色的径向渐变。 您可能需要使用自由变换(命令/按Ctrl + T),同时按住Shift键拖动向外的角落之一,以扩大梯度(按住Shift键约束的比例)。 此外,您可能需要将轻微向上的径向渐变的梯度,使更多的是显示在底部的构成,并在上面少。
创建一个新层以下梯度层的径向。 填写g)新的层浅棕褐色(#9a8662)使用油漆桶工具(。 随后,改变层的混合模式为 颜色 。
步骤5:添加一个焦点
到目前为止,我们一直在努力建立一个与纹理背景和它的看起来相当不错。 我们现在要做的就是添加一个联络点,在场景中心,我们将我们的设计元素放在最。 在我们对这些要素带来,我们将减轻了图像的中心有点褪色,使黑色更是渐进的。这实际上给出了关于其中的组成我们的主要内容将更加重视和突出中心。
在一个新层上一步,从正上方的光棕褐色层,使用渐变工具(G)设置为纯白色的颜色(#000000)到透明的渐变。 确保你还有 径向梯度 选择,它消失之前,从固体到透明,就像。 然而这一次,取消 逆向 选择,这样的渐变色的中间将来自外部,而不是。 单击并拖动鼠标新层从中心向外放射状渐变画布你创建。
默认情况下,颜色也只是纯白色,这是好的,但我们要改变这层的混合模式为 柔光 ,使我们得到一个更微妙的后果。 下面你可以看到以区别正常混合模式(左)和柔和的光线混合模式(右),我们层设置有。
第六步:添加乌鸦
现在我们可以开始添加一些作品产生这一现象的主要元素,我们将使用。 对于初学者来说,让我们下载并打开了 乌鸦 在Photoshop股票的形象。 我们需要隔离乌鸦从背景中,要做到这一点,你可以跟踪它周围的钢笔工具(P)。 如果您有使用效益片剂或用鼠标刚刚好,那么你可以使用快速蒙版(Q)的屏蔽掉背景。
一旦你已经分离出的乌鸦,取消了背景,拖动到主文档中的图像。 乌鸦后,在引进,你可能需要做一点额外的清洁情况下注册有任何遗留下来的绿色背景的一部分,只需使用橡皮擦工具(E)以整理它作为必要的。
第七步:改善乌鸦与加深工具音
选择图层面板中的乌鸦层,然后按CMD / Ctrl + J来进行重复层。 隐藏原图层的可见性,然后进行复制层的活跃层。
选择从燃烧的工具面板工具(O)。 在选项栏中,有曝光设置低约20-30%,也挑软,圆刷。 这个想法是变暗了边缘,也提高了羽毛和爪子较深的地区。 使用下面的图片作为参考。
第八步:创建光线
接下来,创建一个在非常图层面板顶部新层。 随着矩形选框工具(M),创建一个高大相当广泛的矩形选择。 与纯白色填充选择使用油漆桶工具(G)。
复制这个矩形(命令/按Ctrl + J)和其移动到右边的第一个。 按CMD /按Ctrl + T切换到自由变换。 抓住一个把手的侧面,将它拖到对面,以使这个矩形比第一窄。 再次重复这一过程,使你有并排三个高大矩形,侧面,每一个略高于向左一窄。
选择图层面板所有三层英寸 按CMD / CTRL + E键合并这三个矩形层连成一个层。 然后改变图层混合模式合并到 覆盖 。
切换到自由变换(命令/按Ctrl + T)。 按住Shift + Alt键/选项,点击并按住顶部中间处理,然后向上拖动。 这将扩大双方的垂直长方形顶部,并在同一时间,以便它不在我们的画布的边界延伸的底部。
随着矩形层仍然选中,选择滤镜“模糊”高斯模糊,适用于在半径约56px过滤器。
最后,使用自由变换(命令/按Ctrl + T),同时按住Shift键顺时针旋转矩形,使它们对角为主。 正如你可以看到,现在它看起来像阳光透过窗户的光线。 简单的技术,很大的成绩。
第九步:添加时钟
接下来,我们需要引进的 OMA的旧时钟 股票形象。 来吧,下载并打开Photoshop它了。 你会看到时钟隔离是有坚实的白色背景,将使得我们很容易。
双击该股票的图像的背景层 - 这将打开新建图层对话框窗口,只需按Enter或按OK解开这一层。
与魔术棒工具(W),只需点击任何的白色背景部分,然后按Delete键将其删除。
把这个形象进入我们的主要文件。 找到位于中心的组成时钟,并确保它的所有其他层的顶部。
步骤10:添加了一个微妙的色调纹理背景
我想注入,然后再进入到我们的一个很好的纹理背景微妙的色调。 我认为,这将有助于揉合与影响,我想接下来的步骤中添加一些背景。
首先,抓住油漆桶工具(G),选择一个充满活力的红色(#000000)为前景色,创建正上方的棕褐色与光层下方的两个背景径向梯度层新层,然后填写它与红色。
随后,改变这层的混合模式为 柔光, 不透明度,降低约 35% 。
加入这种颜色额外位的形象,不仅会帮助一些混合在一起的元素,但同时也增添了温暖,几乎稍微有点危险的感觉的形象。
第11步:揪住了把光线的影响
我想,以减少对正在由光层的光线造成的乌鸦覆盖强度。 我喜欢它的背景看,所以我只是想减少对乌鸦它。 要做到这一点,我在想,最好的办法是使用一个屏蔽技术,我觉得非常有用,我发现自己用在我的工作流程相当频繁。
首先按住命令/ Ctrl,然后单击乌鸦层的缩略图载入周围乌鸦的选择。
选择保持活跃,但开关的光层的光线刚刚层以上的乌鸦。 现在,你的光层的光线,按CMD / Ctrl + J来复制到一个新层的选定区域。 就目前而言,这样做只会加剧的影响,但我们很快会解决。
同样,按住命令/ Ctrl键并点击乌鸦层的缩略图载入周围选择。 选择上面的乌鸦(应该是原来的射线光层),然后按Delete键删除选择的区域内我们的下一层。 图像将现在看起来像以前那样,我们开始这一步,但现在我们已经完成并通过对不同的背景效果和影响上的乌鸦控制。
在层上面的光线的光层是重复的选择我们已经取得的,所以我们要减少这层不透明度约 50% , 你应该结束这像的东西:
步骤12:色彩景点介绍
创建一个新的全层的层顶上。 然后选择g)从工具面板中的渐变工具(。 设置工具,这样会造成一个 径向渐变 的)果真由一个充满活力的橙色(#F6520A为透明。 创建画布,去向外一中型拖径向梯度从中心。 一旦你这样做,改变混合模式为 屏幕 。
按CMD /按Ctrl + J复制与中型径向渐变层和随意玩弄这两个梯度层的定位,直到您对结果感到高兴。
下一步,我们将创建一个新层中的径向渐变,但这次使用的是充满活力的蓝色,因为它是橙色的补色。 我使用的颜色#0AC7F6。 设置混合模式为 屏幕 以及。
您可能会注意到从以上其实我已经做了橙色的径向渐变第三个副本,并调整它,以便它平衡了整体形象的彩色图像。 我们现在已经增加了一些鲜艳的色彩,真正赋予其全新的感觉,这首曲子。 我想避免做一些完全黑暗而感到郁闷,而是把对“蹩脚的”流派我自己的自旋清楚。 随时尝试用不同的颜色这一步,因为你可能会用一些非常有趣的结果了!
第13步:用画笔添加云
创建一个新层图层面板在顶部。 对于这个新的层,我们需要自由的 云笔刷 库,下载和加载库在Photoshop的画笔。 设置前景色为白色,切换到笔刷工具(B),挑几个云刷,然后画上这层一少云,安置试验使用。
创建一些额外的层,您可以添加更多的云,在时钟的前面,其中一些地方和一些背后添加一些深度和视觉趣味。
步骤14:最后的调整
干掉一块,我想作一些调整,最后组成。 这些变化之一是添加额外的对比只是一个位的整体形象,帮助多一点色彩流行。
为了提高对比度,我要点击 创建新的填充或调整图层, 在图层面板图标的底部,然后选择添加水平的其他层级别的所有调整层之上。 因此,这种调整层将影响其下面的所有层。 当您添加一个调整图层,调整小组将出现,显示层调整为当前的选项(在此情况下,级)。 中移动滑块(这是滑块设置灰点)周围的权利,以便它的设置 0.84 。 随后,降低调整层的不透明度约 72% 。
接下来,双击乌鸦层点击进入图层样式对话框窗口。 新增一层阴影效果使用以下设置:
最后,我只是将添加下面使用水平文字工具(T)的一些文本的背景和我的名字和头衔 - 这一步是可选的,当然。
教程总结
我们讨论了在生产这个肮脏的,神秘的许多技术,但也丰富多彩的作品。 我们做了一个漂亮的纹理背景用股票的纹理和色调/饱和度的图像调整。 我们创造了利用太阳光照射的绘制矩形选框工具,调整矩形层的混合模式和高斯模糊滤镜应用简单的技术。 我们加强了乌鸦的突出使用加深工具。 我们完成我们的一个色阶调整层组成,以给它完美的整体色彩对比。我希望你喜欢这个教程!
下载源文件
- grungy_scene_lights (ZIP压缩包,81.00 MB)
本文由 Jackchen Design 1984 作者:jackchen 发表,转载请注明来源!